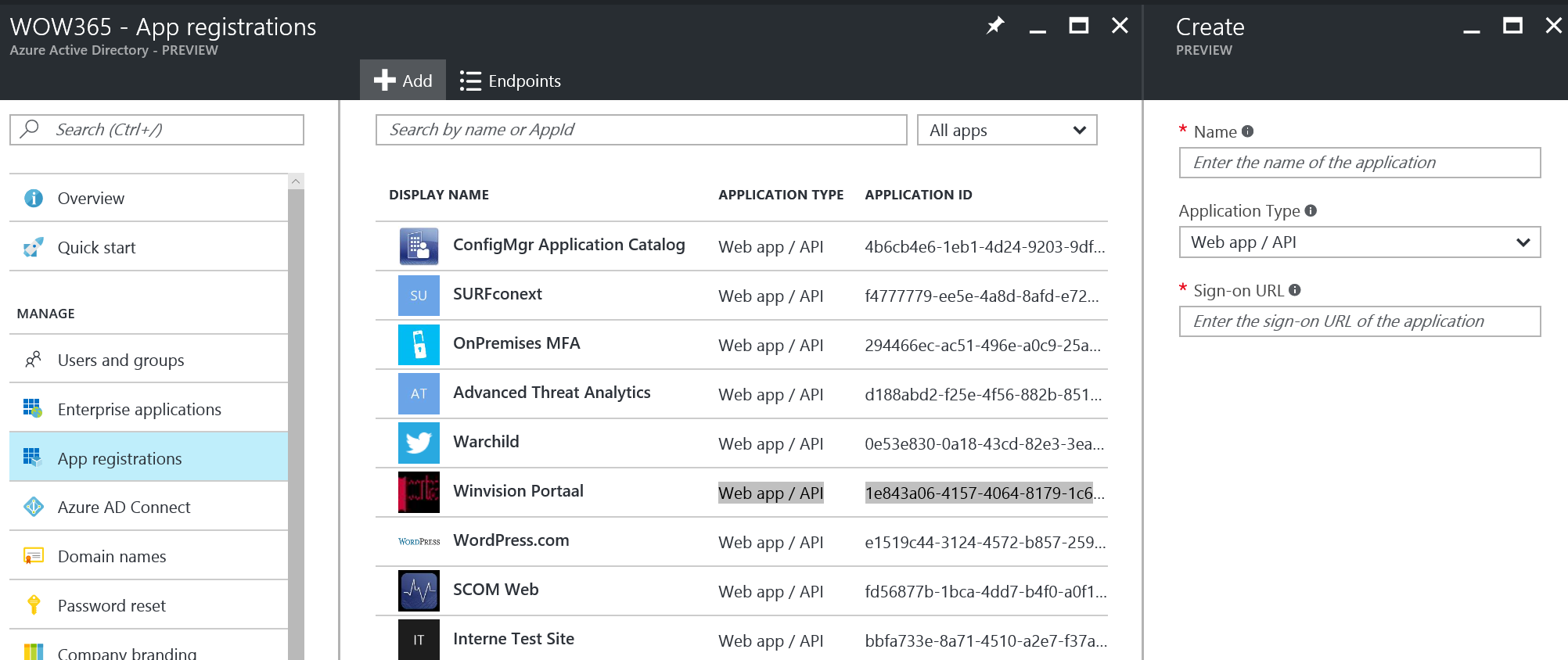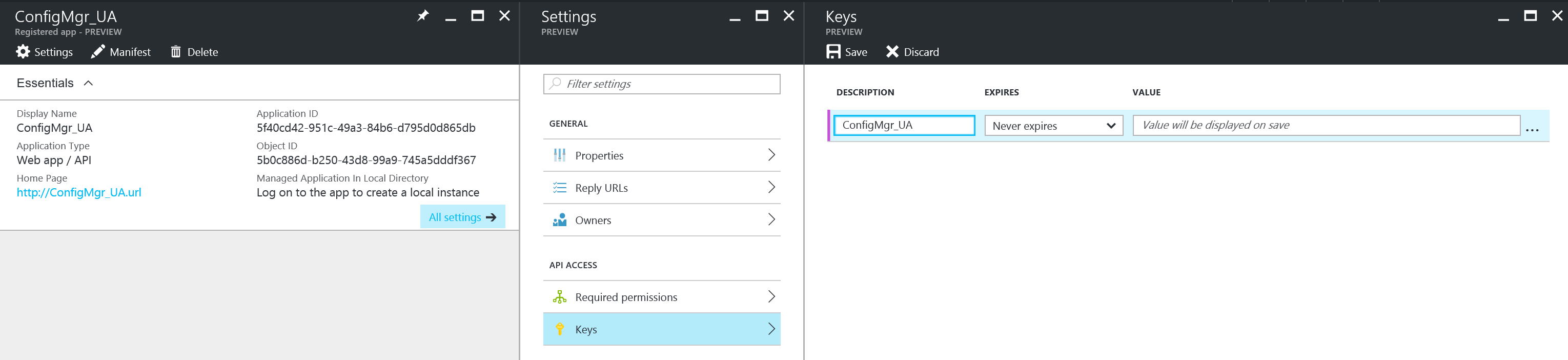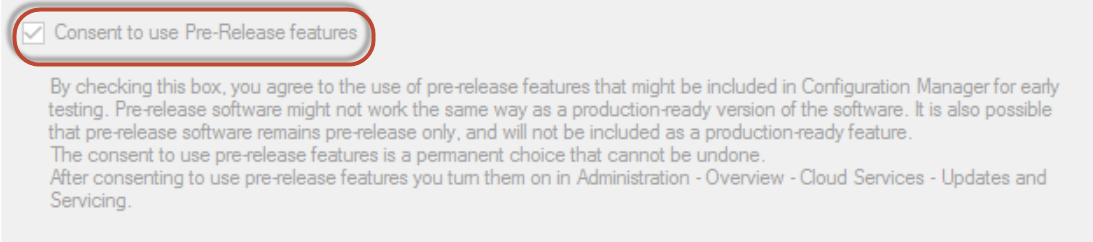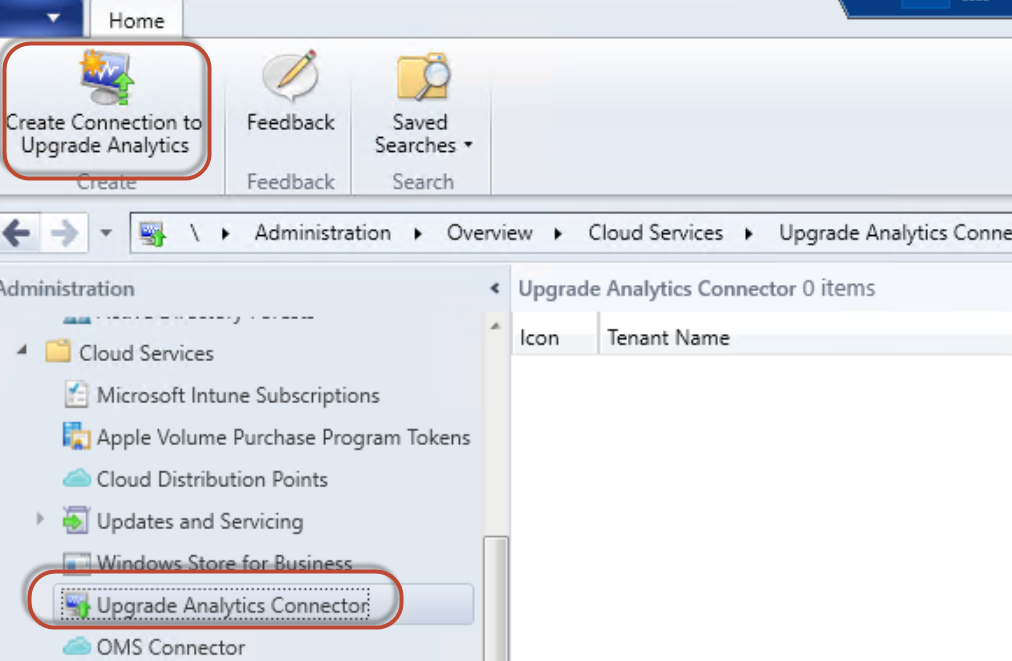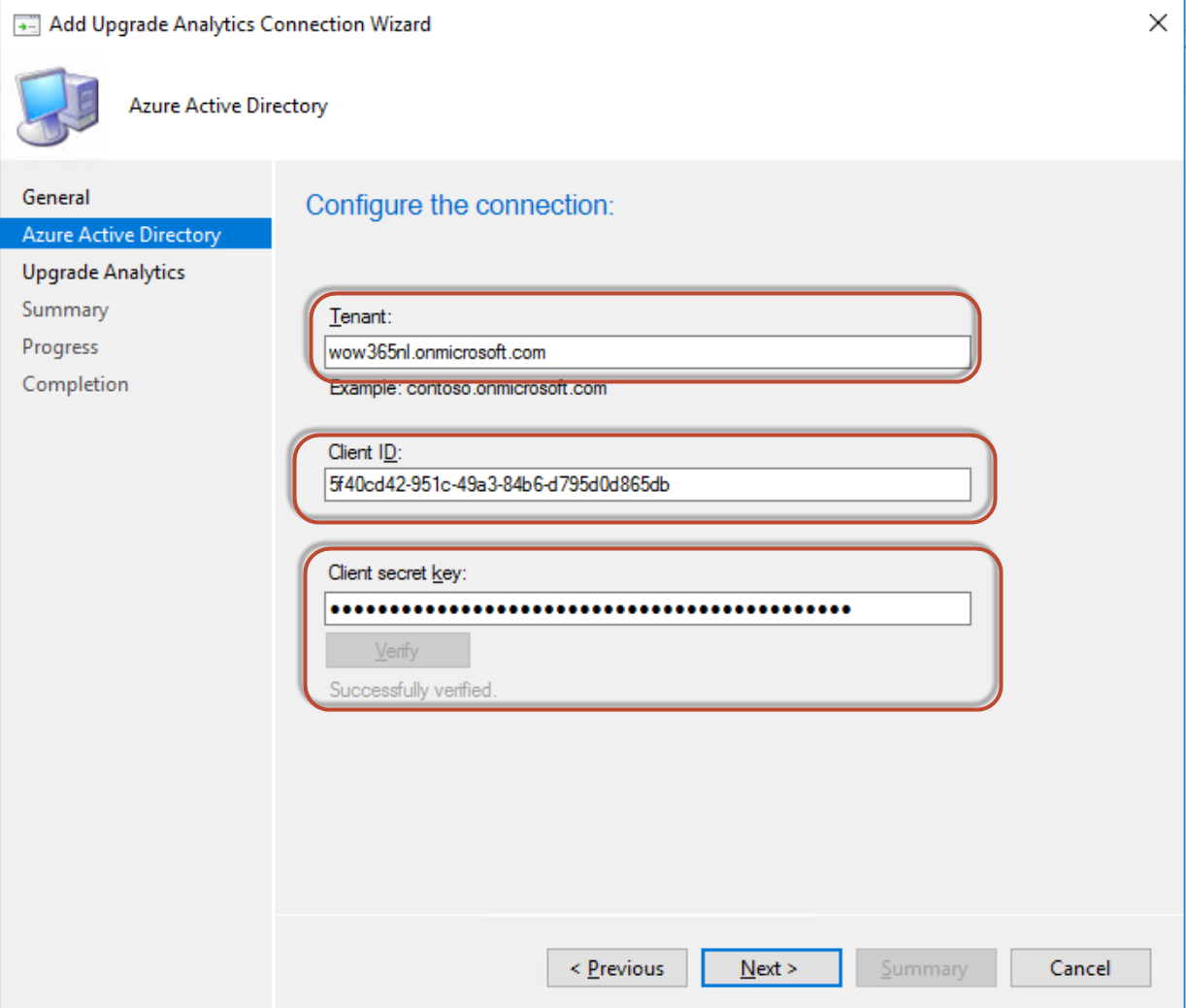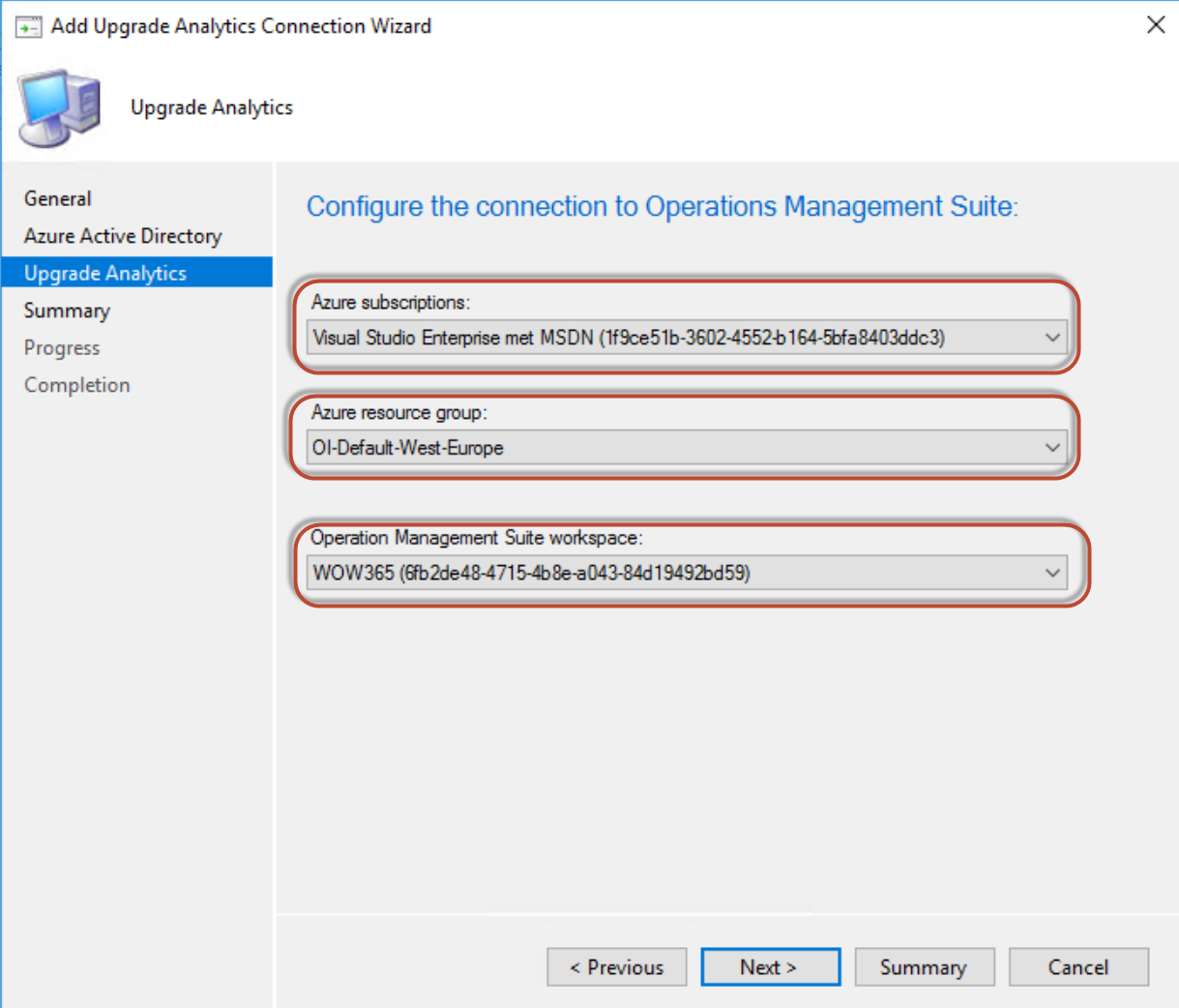In de vorige blogpost over Upgrade Analytics hebben we in grote lijnen beschreven wat Upgrade Analytics aan voordelen biedt voor uw migratie naar Windows 10.
Upgrade Analytics is een cloud gebaseerde dienst, al zijn de resultaten direct bruikbaar in Microsoft System Center Configuration Manager.
In dit artikel beschrijven we de benodigde stappen om de resultaten zichtbaar te maken in Configuration Manager. Uitgangspunt is dat je beschikt over: een Operations Management Suite (OMS) omgeving waarin Upgrade Analytics is aangezet; werkplekken welke onderdeel uitmaken van de Configuration Manager omgeving en data hebben gerapporteerd.
De stappen hiervoor zijn:
- Aanmaken van een Web Application in Azure Active Directory;
- Aanmaken van een client en shared key;
- Rechten geven tot de OMS omgeving voor de hiervoor aangemaakte Web Application.
Toegang tot de data
Om Configuration Manager toegang te geven tot de data dient er eerst een Web Applicatie aangemaakt te worden in de Azure Active Directory.
Open de Azure portal en vervolgens het blad voor Azure Active Directory. Ga hierna naar App Registration en klik op Add.
Geef hier de naam op van de aan te maken applicatie (bijvoorbeeld ConfigMgr_UA), selecteer Web app / API, geef een Sign-on URL op (bijv. http://ConfigMgr_UA.url) en klik op Create.
Wacht totdat de applicatie is aangemaakt en selecteer deze uit de lijst zodra deze is toegevoegd.
Noteer de Application ID en klik op Keys. Vul een omschrijving in voor de aan te maken key, een verloopdatum en klik op Save. Hierna wordt de key zichtbaar. Noteer ook deze key. De Application ID en de Key hebben we later nodig om de koppeling te maken vanuit Configuration Manager.
Op dit moment zie je bij de aangemaakte applicaties onder de settings bij Managed application in local directory nog Log on to the app to create a local instance. Dit betekent dat er nog geen ServicePrincipal is aangemaakt voor de applicatie. Dit werd wel automatisch gedaan in de vorige versie van het Azure management portaal maar nog niet in de nieuwe versie. Om de ServicePrincipal aan te maken hoeft er enkel ingelogd te worden op de applicatie. De applicatie hoeft niet actief te zijn of actieve content te hebben, enkel het aanroepen van de applicatie is al voldoende. Dit kan je doen door onderstaande URL te gebruiken. Let wel op de 3 variabelen [TENANT], [CLIENTID] en [SIGN_ONURL].
https://login.microsoftonline.com/[TENANT].onmicrosoft.com/oauth2/authorize?resource=https://graph.windows.net&client_id=[CLIENTID]&response_type=code&redirect_uri=[SIGN_ONURL]&prompt=admin_consent
Open nu vanuit de Azure portal de Resource group waarin de OMS omgeving is aangemaakt en selecteer “Access control (IAM)”.
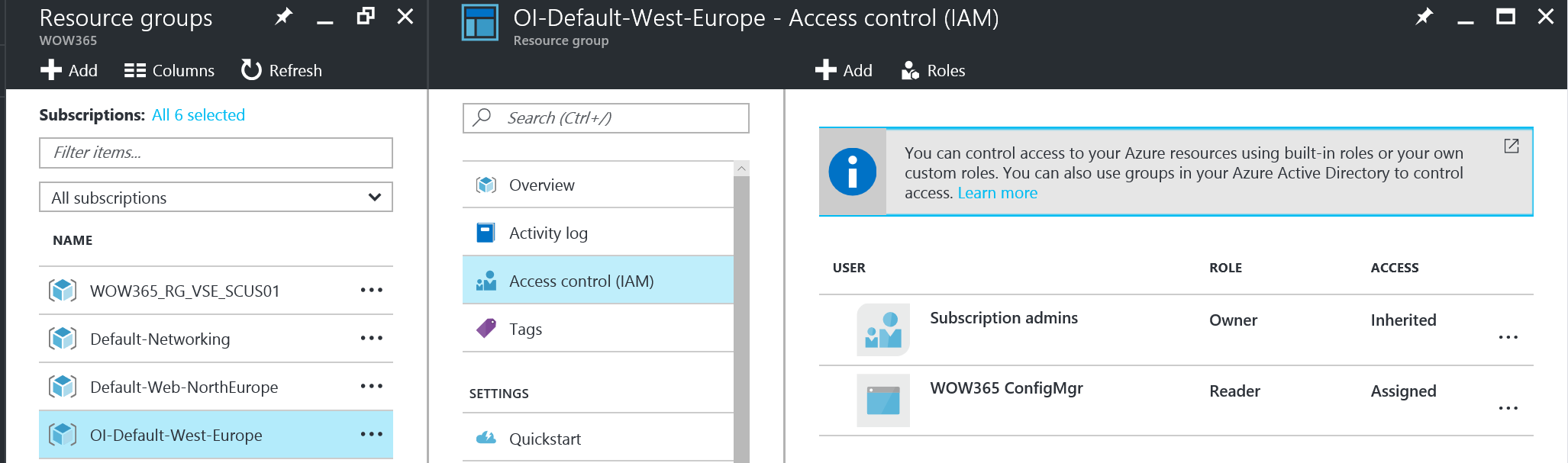 Klik hier op Add, selecteer als Role: Reader en als user de applicatie die we in voorgaande stappen hebben aangemaakt.
Klik hier op Add, selecteer als Role: Reader en als user de applicatie die we in voorgaande stappen hebben aangemaakt.
Toevoegen aan Configuration Manager
Voor toegang en gebruik van data vanuit Configuration Manager gaan we Upgrade Analytics koppelen.
Open de Configuration Manager console en ga naar het Administration gedeelte. Indien je dit ook in de Technical Preview versie van Configuration Manager wil testen, dien je eerst in te stemmen met de pre-release functionaliteit. Dit kan je doen onder Administration \ Site Configuration \ Sites \ Hierarchy settings op het het tabblad general.
Indien je bovenstaande actie hebt uitgevoerd of reeds gebruikmaakt van de ConfigMgr Current Release waarin deze functionaliteit is vrijgegeven, kan de koppeling gemaakt worden met de Upgrade Analytics service.
Ga hiervoor naar Administration \ Cloud Services \ Upgrade Analytics. Klik hier op Create Connection to Upgrade Analytics.
Vul hier de naam van de tenant in waarbinnen de OMS omgeving draait en waar de applicatie zoals in de eerdere stappen uitgevoerd is aangemaakt. Geef daarnaast het Client ID en de Secret Key op van de applicatie en voer de verificatie uit.
Het volgende scherm komt bij succesvolle verificatie.
Indien de applicatie goed is aangemaakt en de rechten op de betreffende subscription goed zijn toebedeeld, zal in dit scherm automatisch de juiste gegevens geselecteerd worden. Hierna is de verbinding met OMS / Upgrade Analytics omgeving aangemaakt.
Hierna zal Configuration Manager de data ophalen van de clients welke aan deze Configuration Site verbonden zijn.
In de Configuration Manager console onder Monitoring \ Upgrade Analytics wordt ook een overzicht gegeven van de gegevens welke terug gerapporteerd worden. Vanaf deze locatie kan er ook per categorie (Unknown, Ready to Upgrade, Ready to upgrade with WU driver, Ready to upgrade with Inbox driver, Cannot upgrade, Incomplete data en upgraded) een collection aangemaakt worden met de juiste filtering. Hierdoor is het mogelijk om specifieke machines welke voldoen aan het profiel zoals bijvoorbeeld Ready to Upgrade te bedienen en hier een task sequence aan te koppelen waardoor de upgrade geautomatiseerd uitgevoerd zal gaan worden met het vertrouwen dat dit géén problemen zal opleveren.
Conclusie: Direct geschikte werkplekken upgraden
Is uw organisatie in bezit van System Center Configuration Manager? Of leeft de behoefte om deze in te zetten voor de upgrade naar Windows 10? Dan is de koppeling met Upgrade Analytics zeker van toegevoegde waarde. Door de koppeling kunnen geschikte werkplekken direct geüpgraded worden naar het laatste Microsoft Windows besturingssysteem.
Mochten er nog vragen zijn of wenst u geassisteerd te worden bij de inrichting en / of uitvoering van OMS, de koppeling met Configuration Manager en / of Windows 10: laat een comment achter in de ruimte hieronder.