In één van de implementatie projecten waar we onlangs mee gestart zijn hadden we als doel om zoveel mogelijk eindgebruikers te bereiken. Het ging hier om een Scrum project waarbij de sprintdemo’s openbaar zijn – voor iedereen. Dus niet alleen de 20 personen uit de werkgroep, maar alle 550 medewerkers. Zulke grote ruimtes vinden is uiteraard lastig en kostbaar, veel mensen zijn daarbij verspreid door de 12 provincies en niet iedereen kan agendatechnisch live mee kijken. Welke tooling helpt je dan als je actief een Office 365 gebruiker bent? Een normale Skype for Business Meeting heeft een beperking dat er ‘maar’ 250 gebruikers kunnen aanmelden. Skype Meeting Broadcast is de verborgen parel en dé oplossing in deze situatie.
Skype Meeting Broadcast is een functie van Skype for Business Online en Office 365 welke het mogelijk maakt live online uit te zenden naar wel 10.000 gelijktijdige deelnemers. Vanuit het Skype Meeting Broadcast portaal organiseer je het evenement. Wij wilden graag een PowerPoint presenteren en een live demonstratie doen vanaf een andere laptop. Aanwezigen in de zaal en toehoorders konder hierbij live vragen stellen.
Skype Meeting Broadcast kun je makkelijk starten vanuit het Broadcast portaal te vinden via: https://portal.broadcast.skype.com/.
Aan de slag met Skype Meeting Broadcast
Nadat je tenant administrator de Skype Meeting Broadcast optie heeft aangezet voor jouw organisatie kun je direct aan de slag. Als de Skype Meeting Broadcast optie niet aanstaat krijg je een melding dat je onvoldoende rechten hebt. Heb je toegang dan kun je makkelijk aan de slag met het instellen van een eerste Skype Meeting Broadcast.
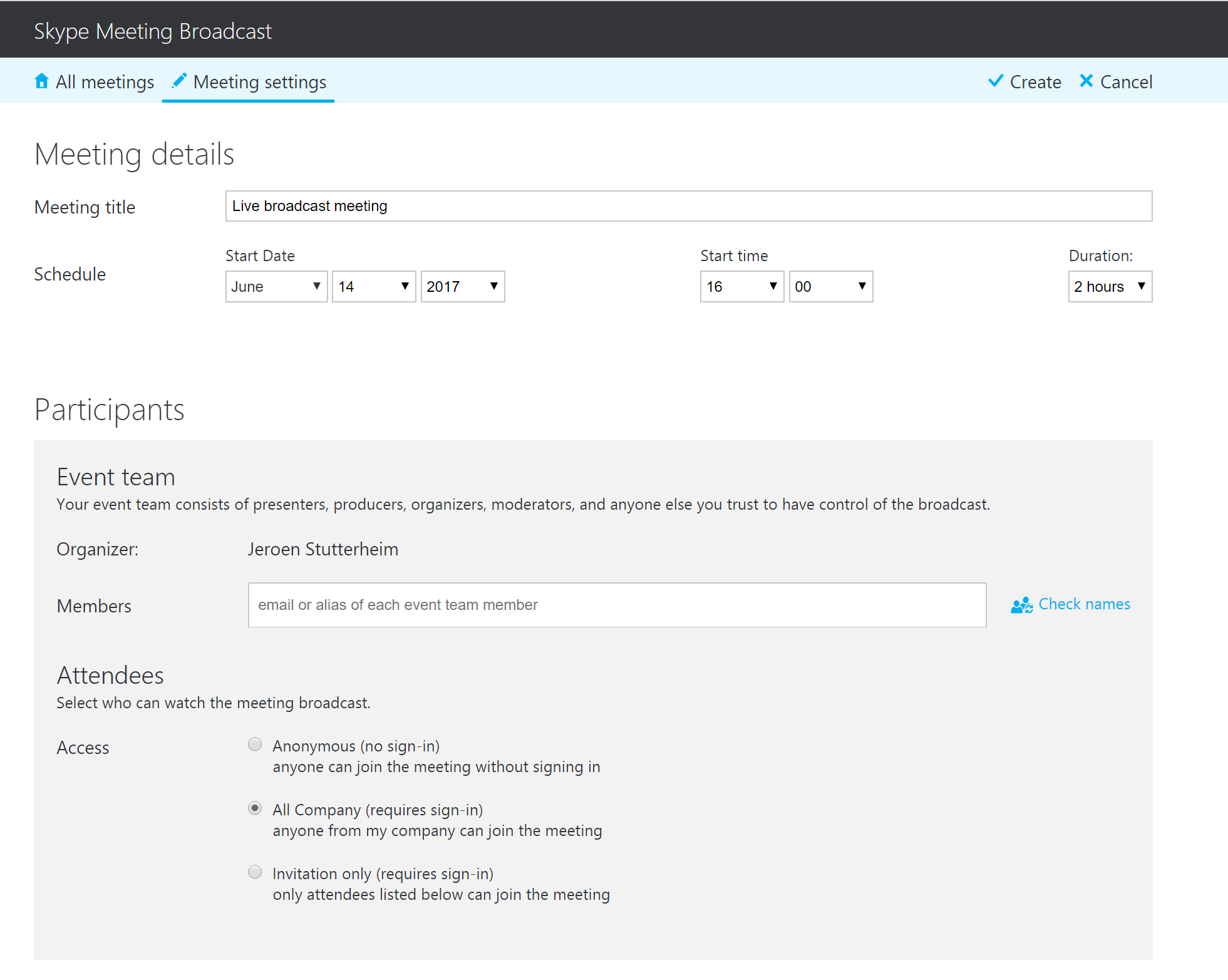
Agendeer en configureer je broadcast
Via het portaal geef je de specifieke datum en het exacte starttijdstip van je broadcast op. Je geeft ook de duur aan van de broadcast.
Tip: Kies daarbij ruim langer de tijd dan dat je verwacht bezig te zijn. Kies je namelijk voor een uur presenteren en wordt het 1 uur en 15 minuten, dan heb je pech en wordt de broadcast voor de buitenwereld afgekapt op exact 1 uur.
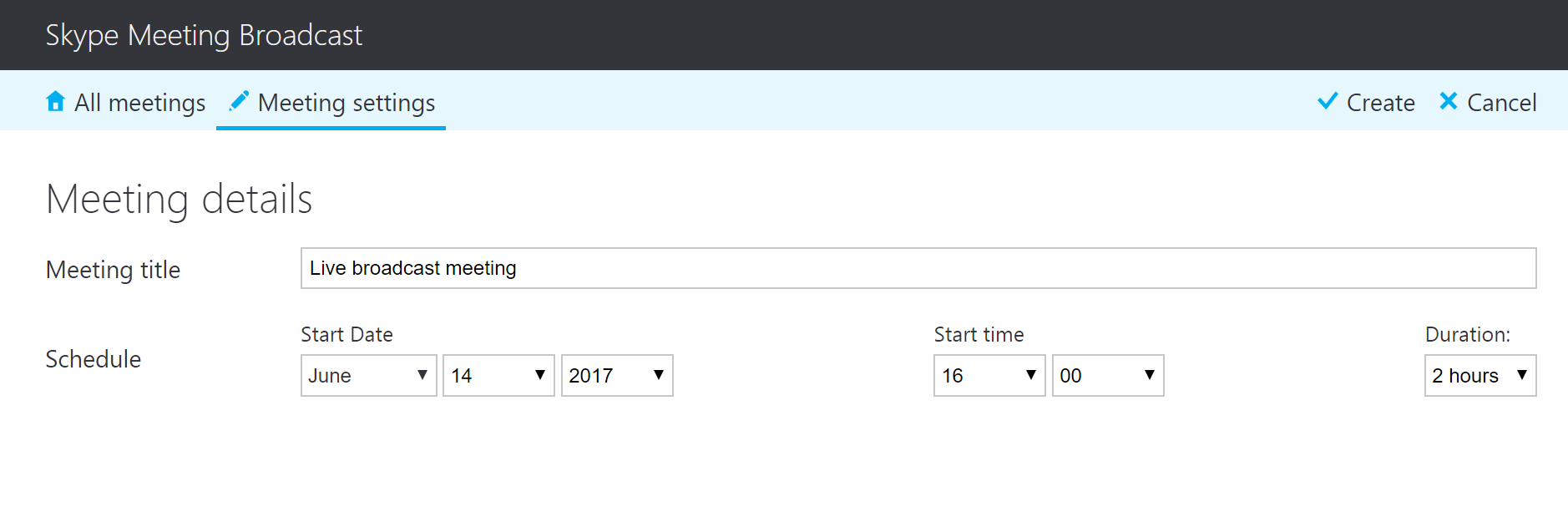
Geef aan met welke teamleden je de Skype Meeting Broadcast gaat doen. Dit zijn over het algemeen de collega’s of partners welke je normaal gesproken in je Skype meeting hebt. Zij kunnen later via audio deelnemen.
Geef vervolgens aan wie de broadcast kan zien. Dit kan zijn Anoniem, All company (iedereen uit de tenant waaruit je broadcast start) en Invitation only.
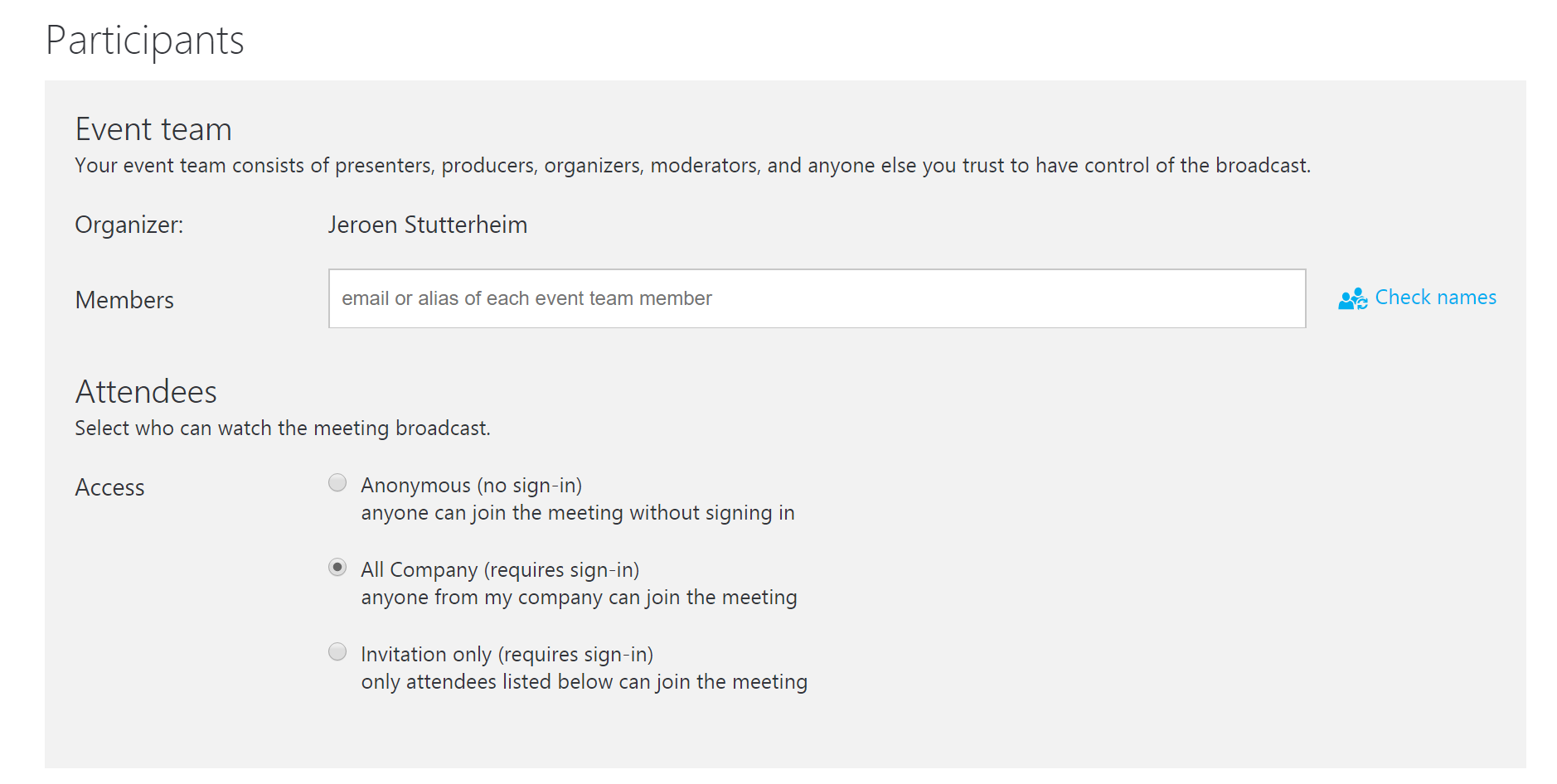
Geef vervolgens aan of je de uitzending wil opnemen en deze direct na afloop beschikbaar wil stellen.
Tip: Het is aantrekkelijk om de broadcast via dezelfde URL direct beschikbaar te stellen. Advies is om dit niet te doen. Je zal merken dat je vaak achteraf nog een intro of een outro wil maken. Weet ook dat als iemand de link heeft – en de broadcast is Anoniem – iedereen bij de gepubliceerde recording kan. Niet altijd even handig.
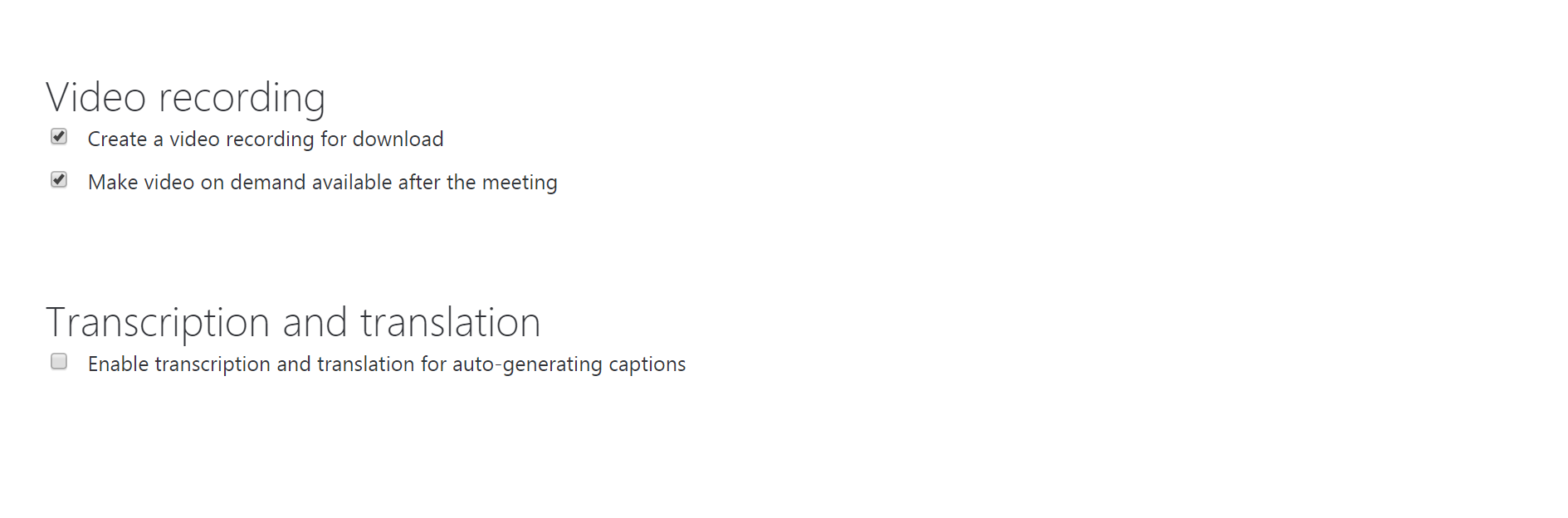
Nadat je de broadcast hebt opgeslagen kom je bij een overzichtspagina waarop je weer een aantal zaken kunt instellen. Allereerst vind je bovenaan de pagina de mogelijkheid om de link te kopiëren welke je kan delen met de mensen die je wil laten deelnemen. Met deze zelfde link kun je straks als beheerder de Skype Meeting Broadcast starten.
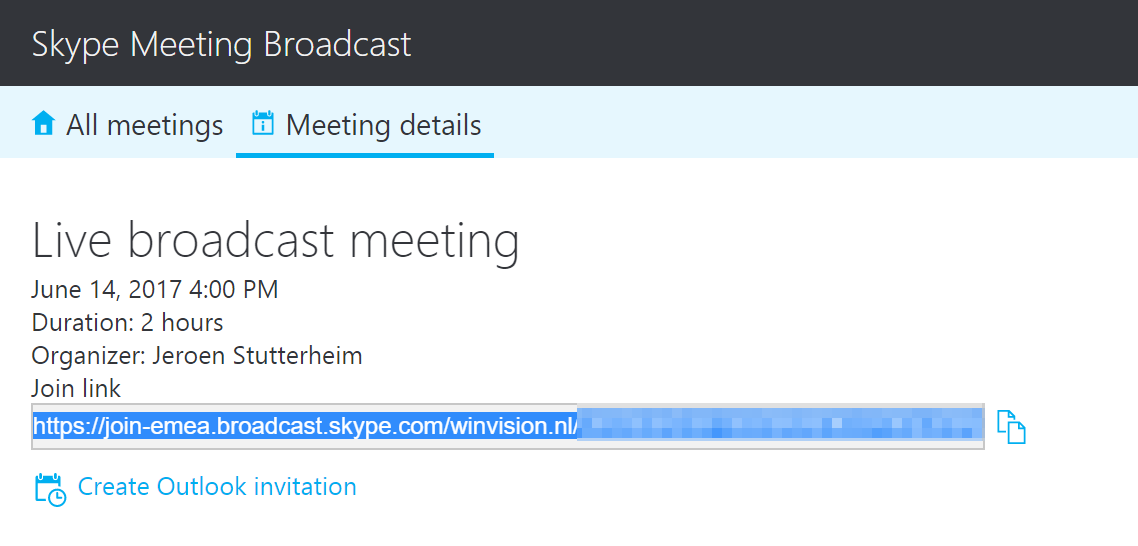
Daarnaast zijn vooral de attendee instellingen hier interessant.
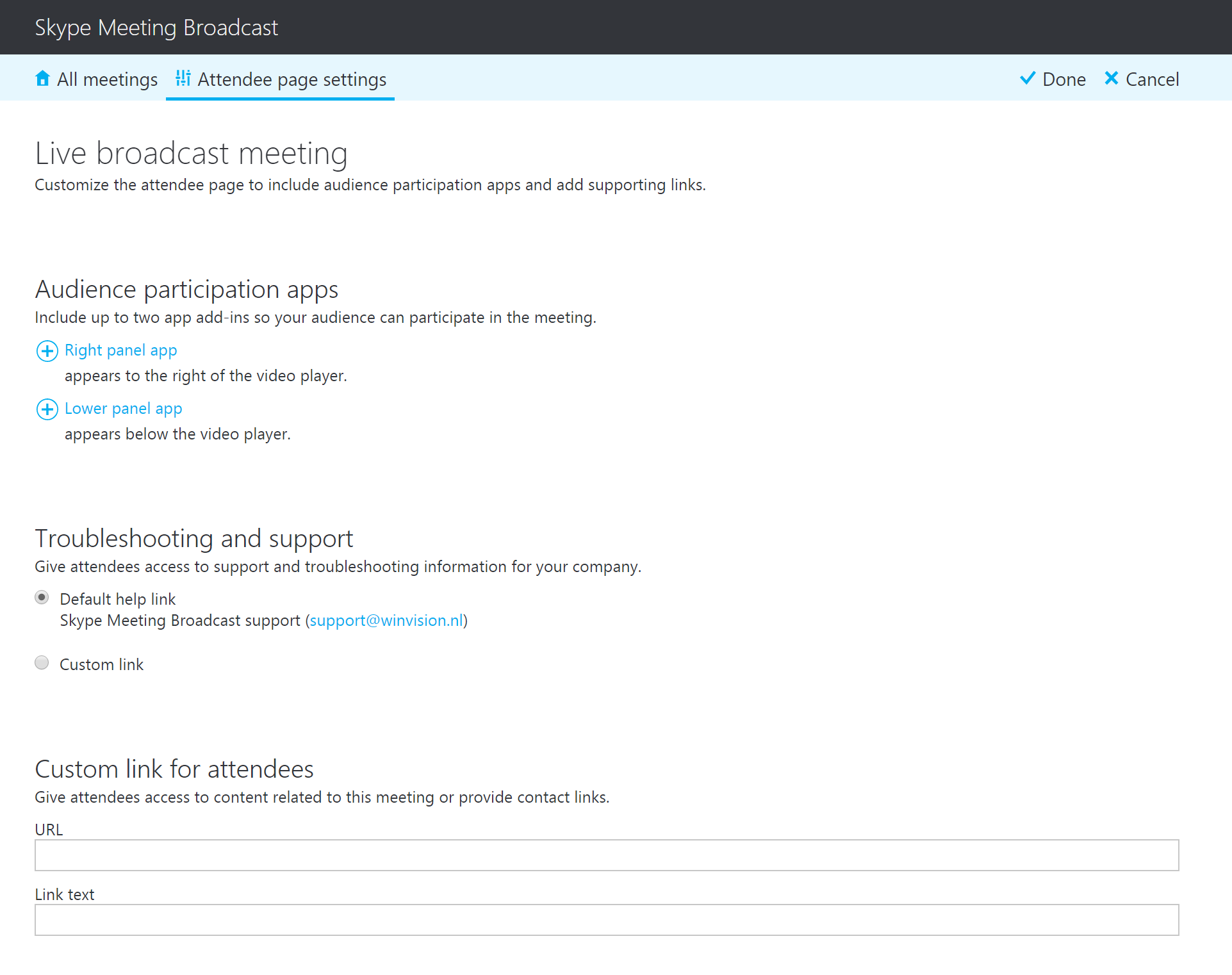
Als je hier kiest voor het aanpassen van de attendee instellingen is er de mogelijkheid om de Q&A in te richten. Handig om tijdens de broadcast vragen te beantwooden en gelijktijdig het sentiment te volgen.
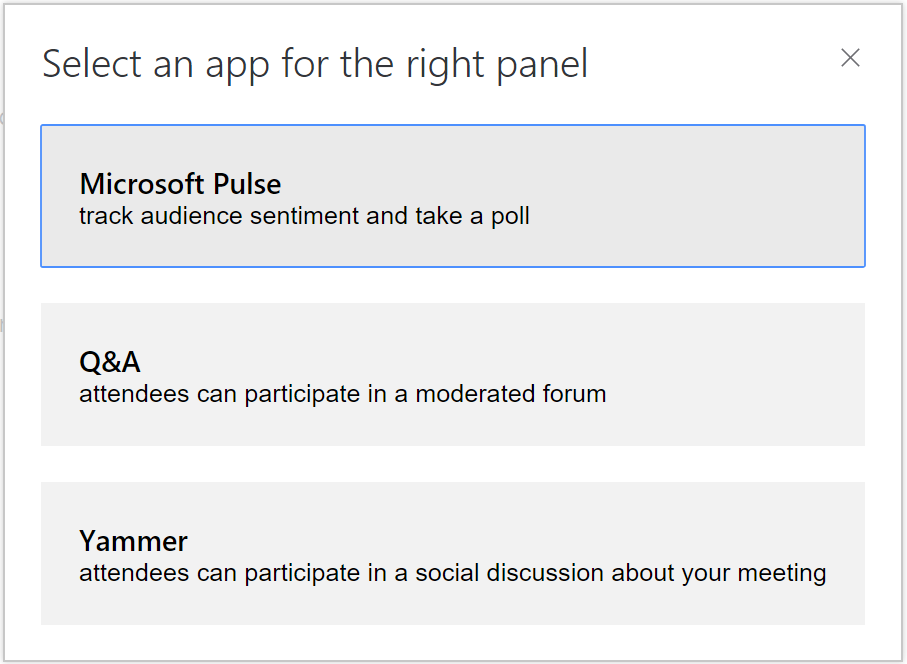
Als je de attendee instellingen hebt opgeslagen kom je terug op het instellingen scherm en kun je vanaf nu daar ook de link naar de Q&A vinden.

De opname, overzicht van deelnemers en Q&A zijn achteraf te downloaden.
Uitzending voorbereiden en starten
Tip: Neem bij een eerste keer dat je een Skype Meeting Broadcast gaat starten ruim de tijd om je technisch voor te bereiden. 10 minuten voor tijd alles neerzetten en starten is niet helemaal plezierig en je hebt kans dat je nog wel eens tegen een technisch probleem met audio of video aanloopt.
Ga naar de URL van de Skype Meeting Broadcast. Dit is dezelfde welke je ook hebt toegezonden aan de deelnemers en kies voor “Join the Event”. Hierna zal de Skype for Business client zich starten en heb je als beheerder van de Skype Meeting Broadcast alle rechten om de uitzending te organiseren. Je bent op dit moment nog niet live dus geen zorgen.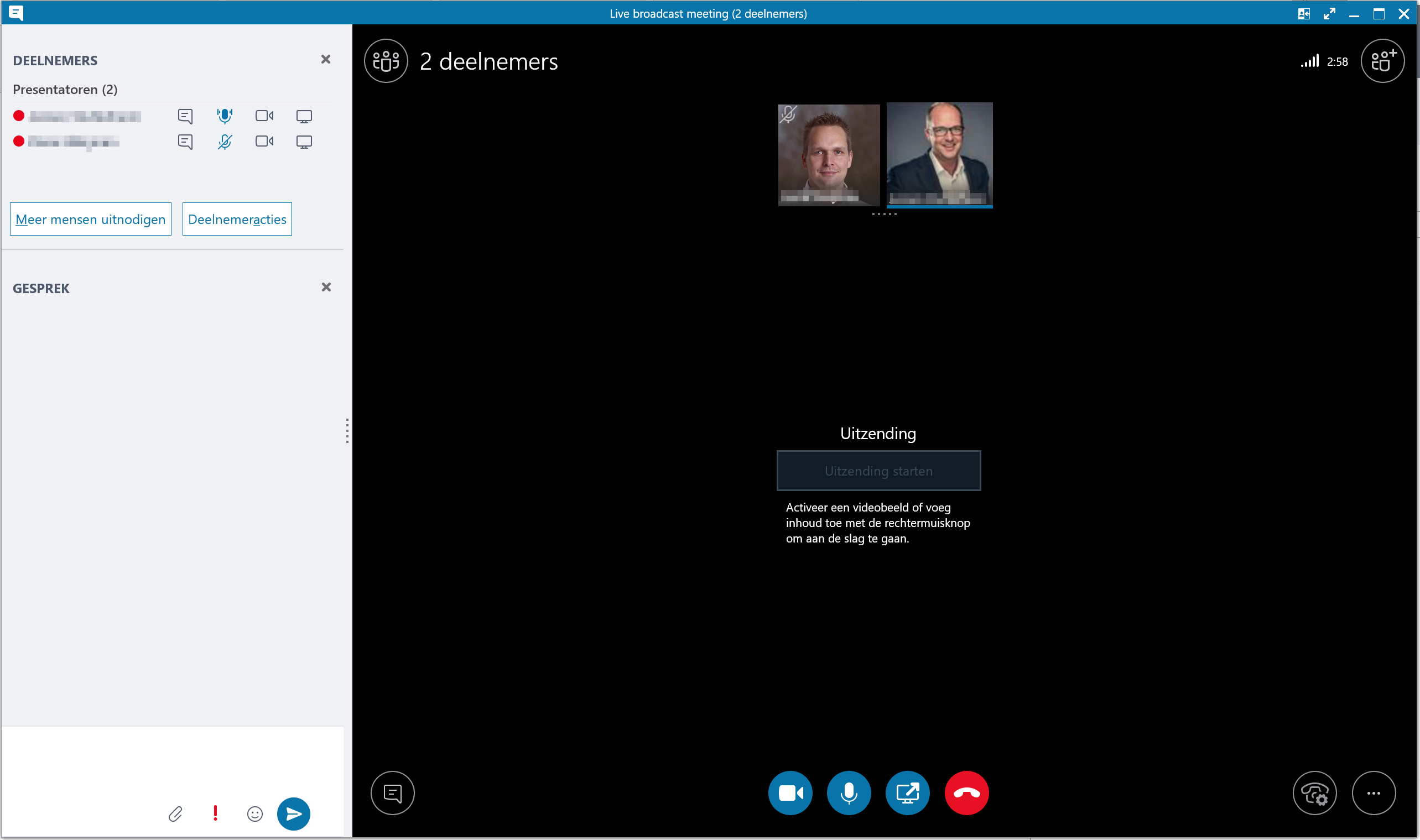
Je kunt nu beginnen met het uploaden van je PowerPoint en het koppelen van je video. Dit laatste kun je alleen doen vanaf het systeem waar de beheerder op de Skype for Business client is aangemeld.
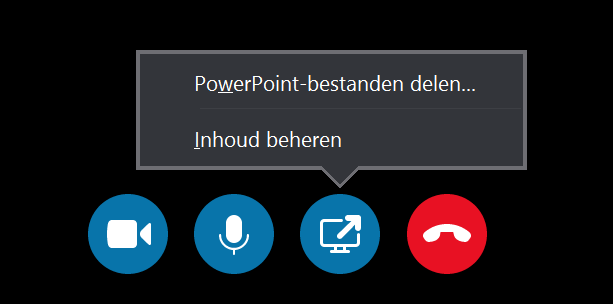
Let op: Het is niet mogelijk om in de Skype Meeting Broadcast aan screensharing te doen. Ook niet als je met een of meerdere teamleden in de Skype Meeting Broadcast bent aangemeld. De oplossing is een video signaal van een ander systeem op te nemen. Daarover verderop in deze blog meer.
Nu is ook het moment aangebroken dat je teamleden zich aanmelden en audio te controleren van alle sprekers. De ‘externe’ deelnemers kunnen niet via audio deelnemen en daarom is dus de Q&A ook zo belangrijk.
Als je klaar bent met alle audio zaken, de eerste slide van je PowerPoint klaar staat en eventuele video ook gekoppeld is kun je live gaan. Advies is om de uitzending 5 minuten voor de gekozen tijd te starten. Laat dit ook weten aan alle teamleden en mute hierna alle audio. De recording is vanaf dat moment gestart en de deelnemers krijgen dan ook te zien dat er een uitzending is. Vanaf dit moment kun je ook de Q&A openen als beheerder of nog beter door een losse moderator. Houd er rekening mee dat vanaf het eerste moment direct al vragen kunnen worden gesteld in de Q&A.
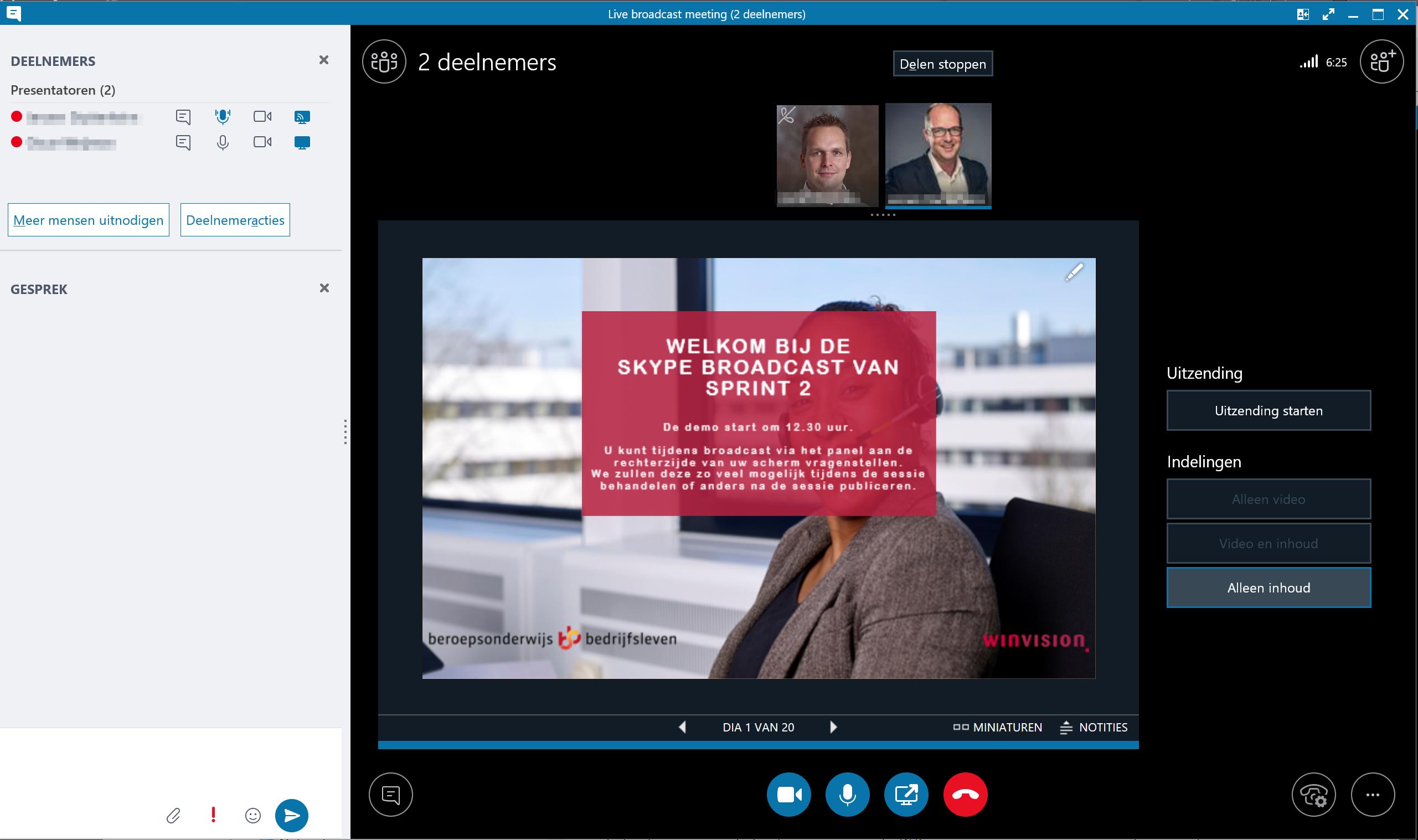
Op het uur U kun je de audio per teamlid open zetten en de broadcast beginnen. Via de knoppen in Skype for Business kun je schakelen tussen de PowerPoint en de video.
Let op: Als je eenmaal gestart bent met de uitzending kun je niet tussentijds stoppen. Stoppen is stoppen en dan is de Skype Meeting Broadcast ook definitief afgelopen.
Na afsluiting van de uitzending
Nadat de Skype Meeting Broadcast is voltooid is het mogelijk om de opgenomen vergadering en het vergaderingsrapport te downloaden.
Ga hiervoor terug naar het portaal Skype Meeting Broadcast. Hier is de uitzending integraal te downloaden als mp4 bestand. De rapporten van de meeting en de Q&A zijn als CSV bestand te downloaden.Het rapport van de meeting bevat sessie-id’s, deelnemers namen en e-mailadressen, browser informatie, datum en tijdstempels, activiteiten (join, afspelen, pauze) en taal.
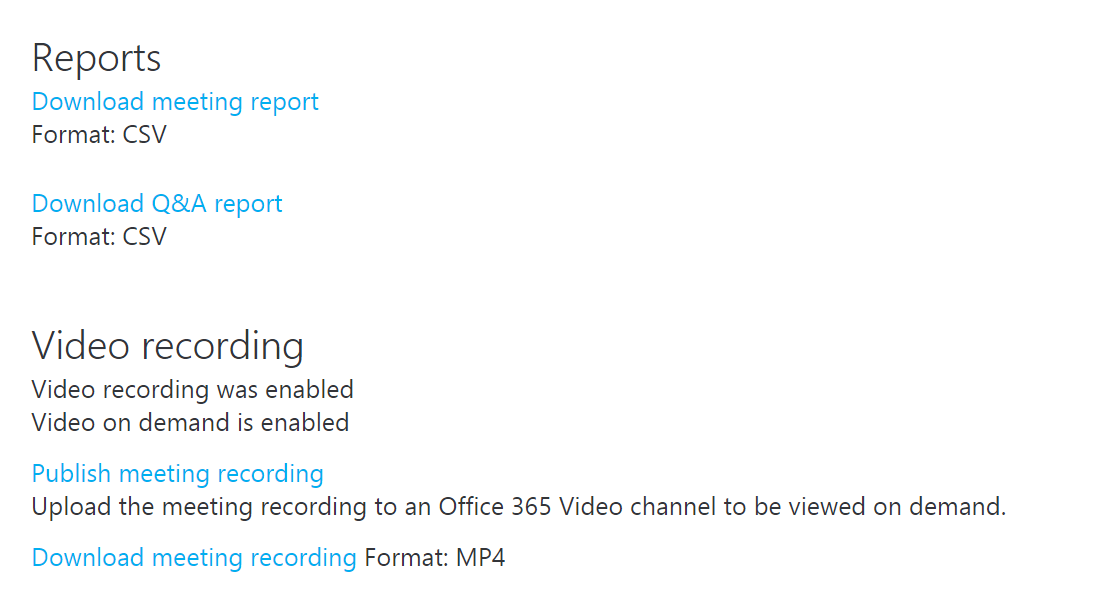
Op deze manier kun je dus snel veel mensen bereiken. De basis informatie vanuit Microsoft – welke de basis is geweest van deze blog – tref je via de Office support pagina.
Live schermpresentatie tonen in de Skype Meeting Broadcast
Zoals gezegd is het op dit moment nog niet mogelijk om aan screensharing te doen in de Skype Meeting Broadcast. Dat is lastig als je een sprintdemo wil geven, want dan wil je namelijk laten zien wat je hebt gemaakt.
Aangezien het wel mogelijk is om een live videobeeld te tonen zijn we op zoek gegaan naar de mogelijkheid om de HDMI output van de presentatie laptop om te zetten naar een USB video signaal. Dit kan met een HDMI naar USB converter zodat de presentatie laptop als camera wordt gezien. Wij hebben gekozen voor de Magewell XI100DUSB-HDMI Gen2. Een prijzig apparaatje maar zeker zijn geld waard door alle mogelijkheden.
Daarbij hadden we in onze situatie te maken met een vrij uitgebreide setting van online deelnemers en een zaal van toehoorders. Aangezien de Skype Meeting Broadcast met ongeveer 30 seconden vertraging wordt uitgezonden is het niet fijn om met een ander systeem de broadcast op een scherm te presenteren. Dus is er in onze setting een HMDI splitter ingezet. Kies voor een splitter met stroom zodat je een krachtig en stabiel signaal hebt. Met deze setup heb je alle mogelijkheden om goed te presenteren.
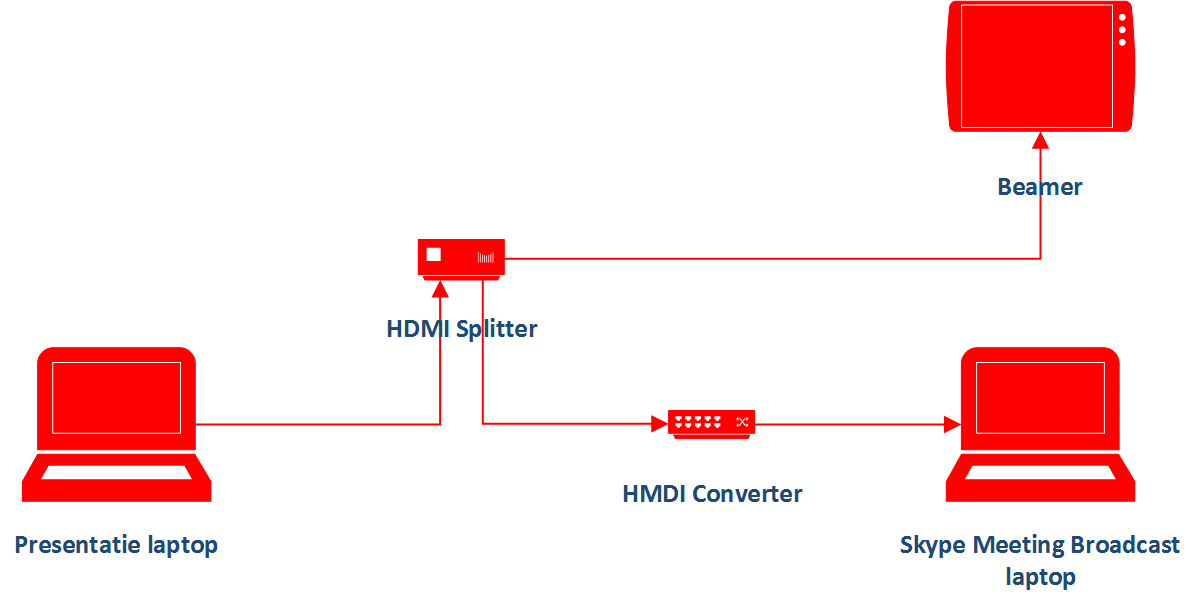
Nog enkele adviezen:
- Zorg dat je goed voorbereid en op tijd begint
- Kies als het kan voor een bekabelde netwerkverbinding
- Werk met een headset of een hoofdmicrofoon
- Zorg dat teksten van schermen en PowerPoint goed te lezen zijn
- Kies als het kan voor een losse Q&A moderator
- Presenteer vanuit een stille ruimte
Veel plezier met Skype Meeting Broadcast.




